Canvaで作っている画像の保存方法ってどうやるんだろう?方法を知りたい!
また、Canvaで作ったデータファイルを整理する方法をおしえてほしい!
というお悩みにグラフィックデザイナー歴10年以上であり、現在クライアントさんと一緒にcanvaproを使ってインスタ運用をしている私が
解説していきます。
この記事でわかること
- Canvaで作ったデータの保存方法
- Canvaで作ったデータのフォルダ分の方法
どれも知っておくと便利ですよ。
この記事は全て読んでも3分ほどです。ぜひ最後までみてみてくださいね。
Canvaで作成中のデータを保存する方法
結論からいうと、Canvaは自動で保存をしてくれます。
保存のタイミングは画像に対してアクションを行ったあとすぐです。
注意すること
- 自動保存はとても便利。でも、仕上がったタイミングでちょっと触ってしまった!などの作業も保存されてしまいますので、そこだけは気をつけてくださいね。完成後に何か加えてしまったら、完成までの作業までもどれば大丈夫ですよ!
Canvaで作ったデータをフォルダに分けて保存する方法
日々たくさんのデータを作成していると、案件ごとにフォルダにわけると便利です。
canvaの無料会員だと2フォルダまでしか作成できません。制作したデータ多いかったり、数人でデータを共有する場合はCanvaPro会員になると便利ですよ!
canvaproになるメリット
- CanvaPro会員は作成可能なフォルダの数だけではなく、画像やテンプレートをより多く使用できたり、ワンクリックで背景を透明にできたりとさらに便利な機能が沢山です。
canvaproになるメリットをまとめてみました。

フォルダに分けて保存する方法は以下の4ステップです。
簡単ですので是非やってみてくださいね。
プロジェクト」へ移動してテンプレートとクリック
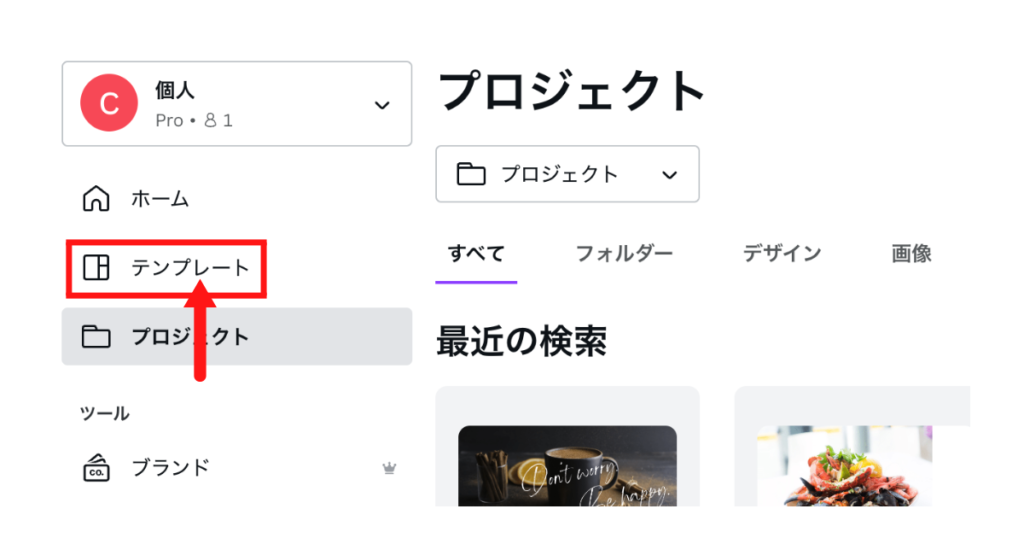
右上の「+」をクリックして、フォルダを追加を選択
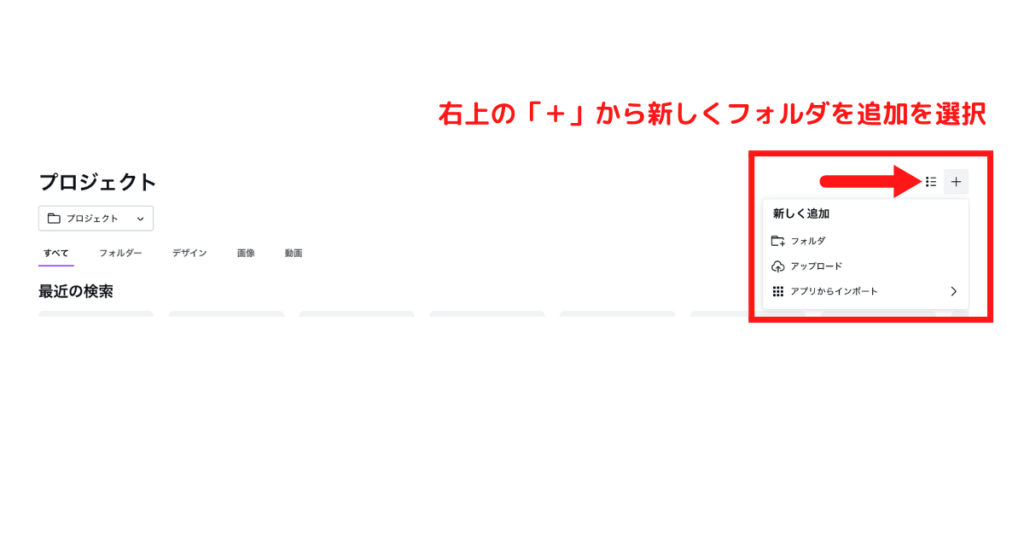
「フォルダーを作成する」を選択しフォルダ名をつけます
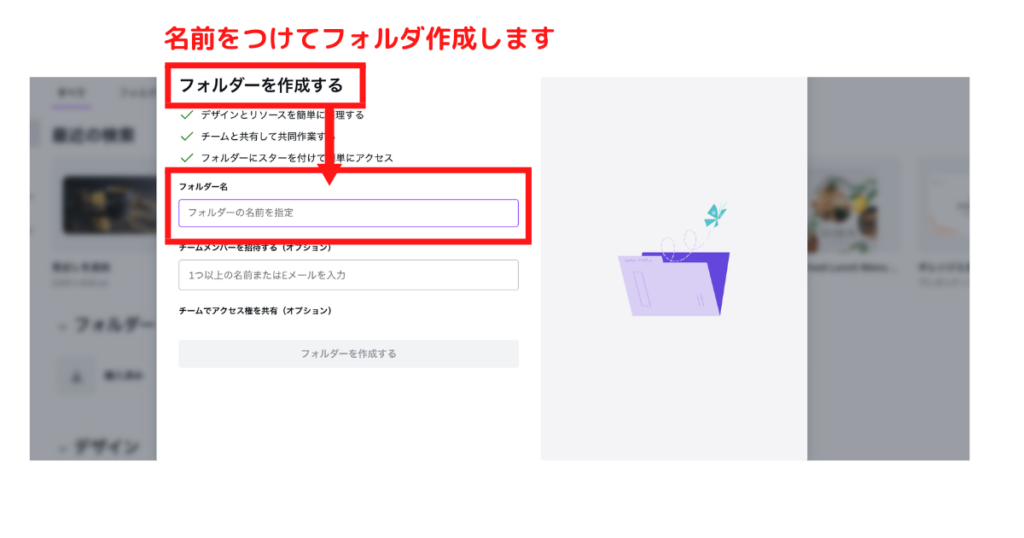
フォルダにいれたいデザインの右肩をクリックし、先ほど作成したフォルダを選択して移動させて完了です
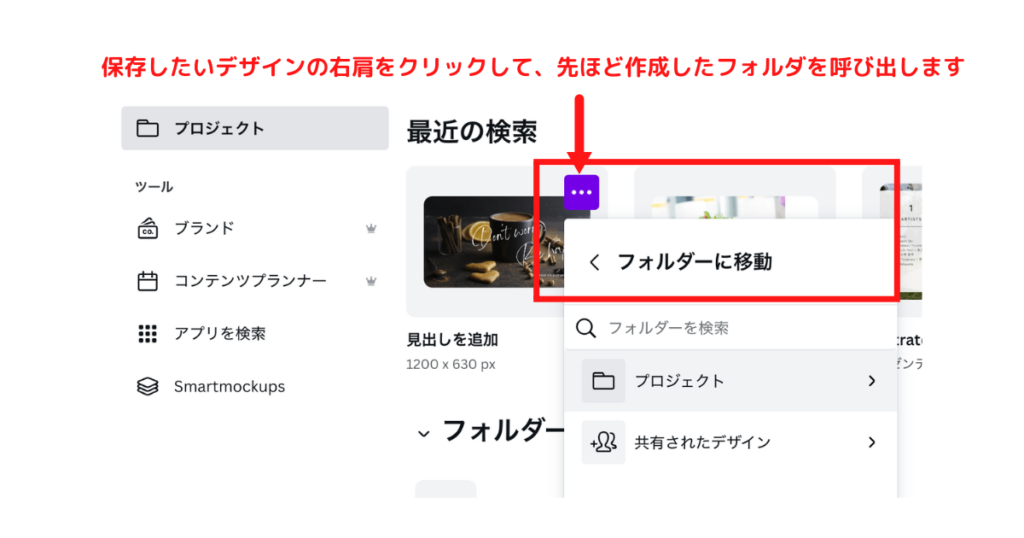
指定したフォルダにデザインが保存されていれば完了
デザインが少ない場合は特に必要はないですが、データ数が多くなると過去のデザインを探すのが大変になるのでフォルダに整理して保存しておくことをおすすめします。整理整頓しておくとかなりの時短になりますよ!
まとめ
◎Canvaで作成中のデータを保存する方法は、自動保存です。
無料プランはフォルダ2つまで。必要に応じてフォルダを作りたい場合はCanvaPro会員をおすすめします。
◎フォルダの作り方
- プロジェクト」へ移動してテンプレートとクリック
- 右上の「+」をクリックして、フォルダを追加を選択
- 「フォルダーを作成する」を選択しフォルダ名をつけます
- フォルダにいれたいデザインの右肩をクリックし、先ほど作成したフォルダを選択して移動させて完了です
上記の4ステップで完了!作業効率が爆上がりします。
是非ためしてみてくださいね!


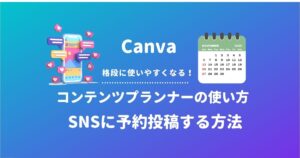



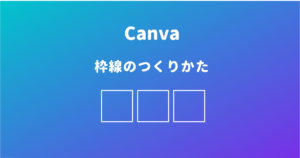

コメント