canvaの使い始めは、かこみ枠線を作るだけでも、どのような手順で行えば良いのか分からないですよね。
線の太さを変える方法も少し独特なので、この機会におぼえて使い倒してみてください。
今回は、この枠線の作成方法から太さの変更も含めて紹介していきます!
こんな方にオススメ!
- canvaで枠線を使用したい
- 枠線の太さを変更したい
私もイラストレータ意外にもcanvaを使用しています最初は、枠線の太さの変更がわかりにくかったので、今回の記事にしてみました。
Canvaへのリンクはこちらから→Canva Pro
1.「デフォルト」の枠線(かこみ)のつくり方
Canvaで用意されております、枠線(デフォルト)を紹介します。
※デフォルトは線の太さ、種類が変更できません。
①「素材」をクリック。
②「線と図形」カテゴリの「すべて表示」をクリック。
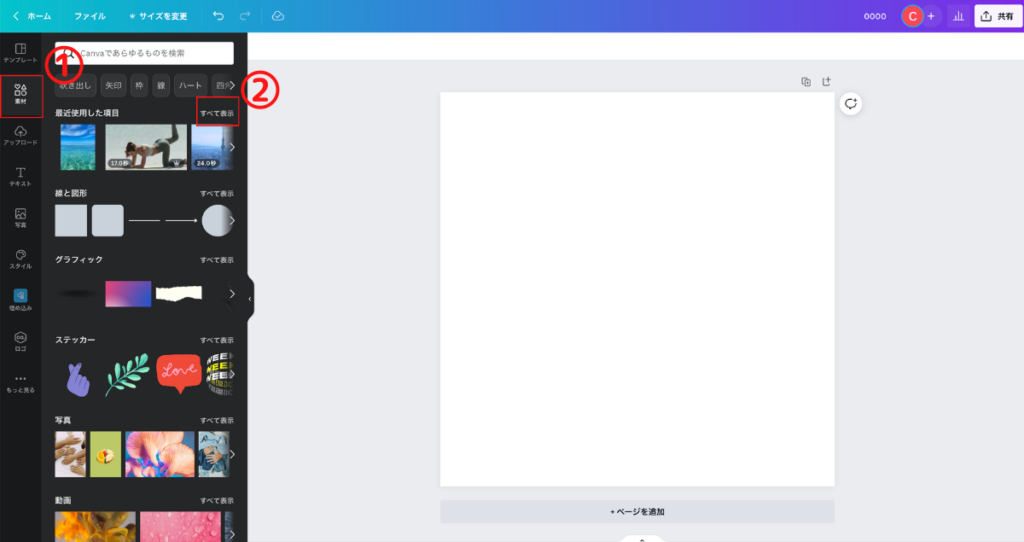
枠線のつくり方
③「お好きな枠線」をクリック。
④「キャンバス」に追加されます。
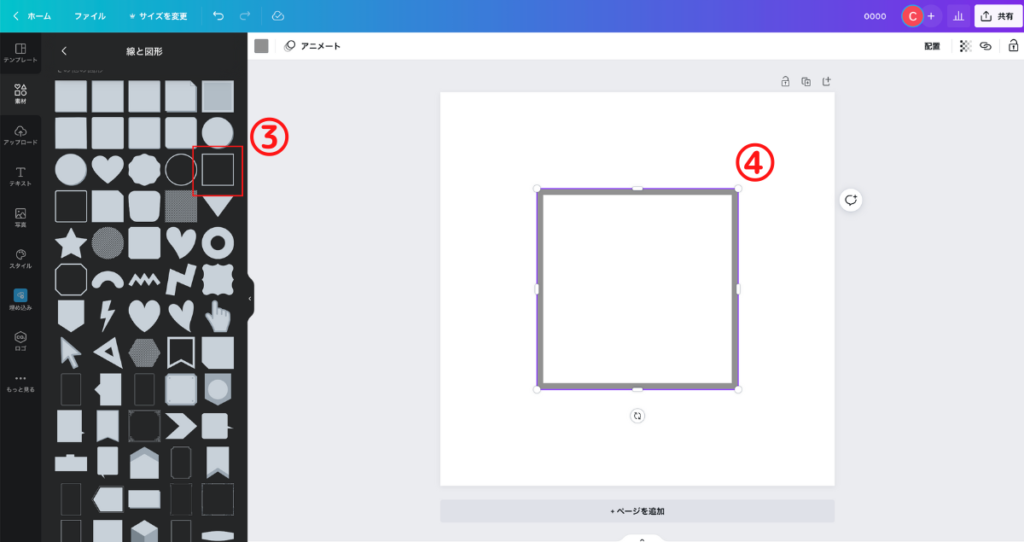
枠線の「色」の変更の方法
①「枠線」を選択。
②「カラー」をクリック。
③「お好きな色」を選択すると、枠線の「色」が変更されます。
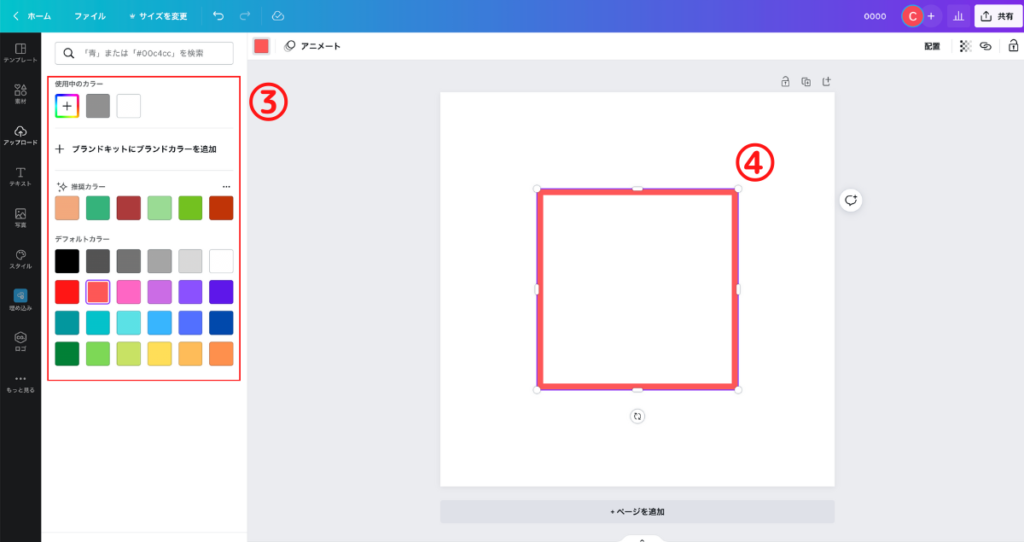
2.「オリジナル」枠線のつくり方
一本線を使用して一から枠線(オリジナル)作成を紹介します。線の組み合わせで枠を作成とといったほうがわかりやすいですね!
※オリジナルは線の太さ、種類を変更することができます。
枠線のつくり方
①「素材」をクリック。
②「線と図形」カテゴリの「すべて表示」をクリック。
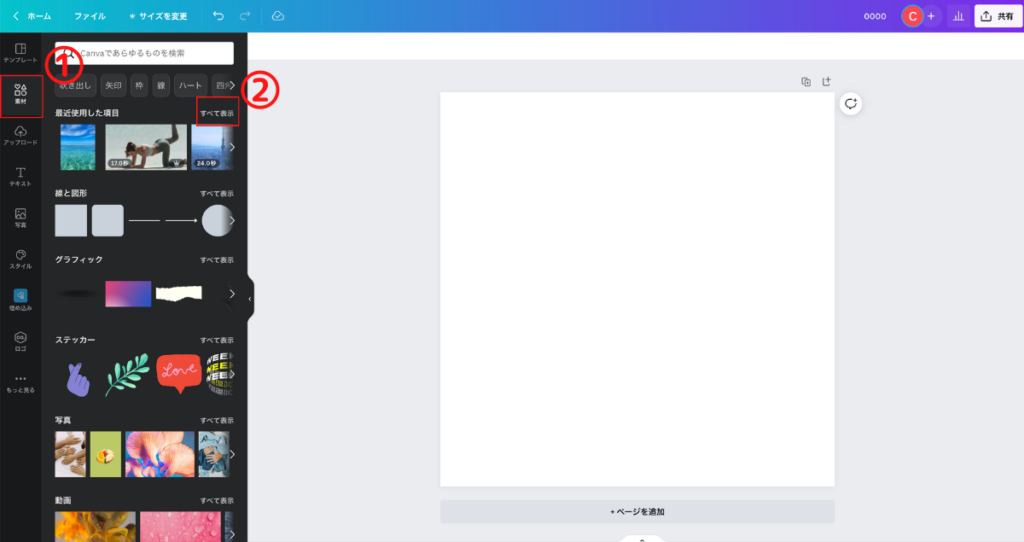
③左上にある「一本線」をクリック。
④「キャンバス」に追加されます。
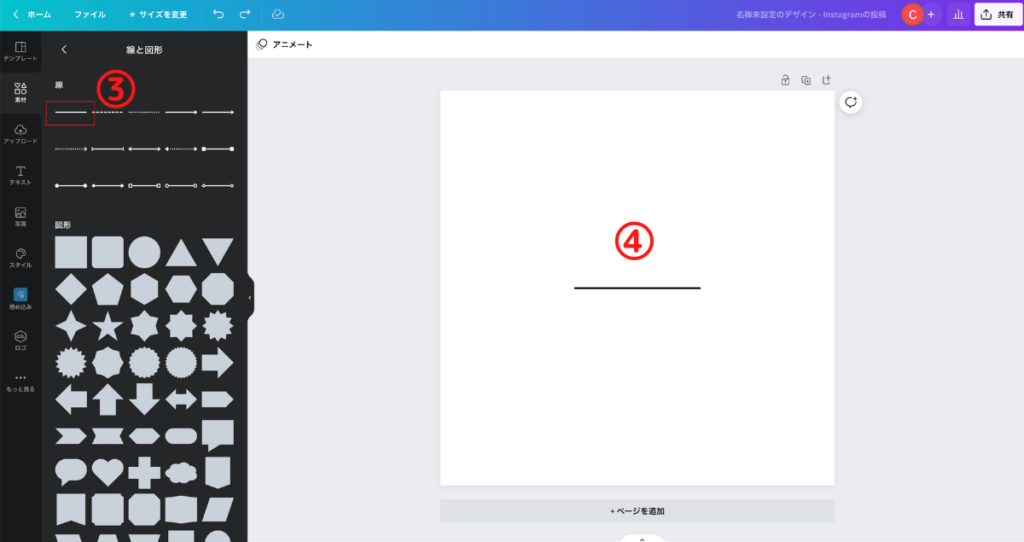
⑤線を「複製」し、線と線を「重ねて」枠線を作成します。
枠線の「色」の変更の方法
①すべての「線」を選択。
②「カラー」をクリック。
③「お好きな色」を選択すると、枠線の「色」が変更されます。
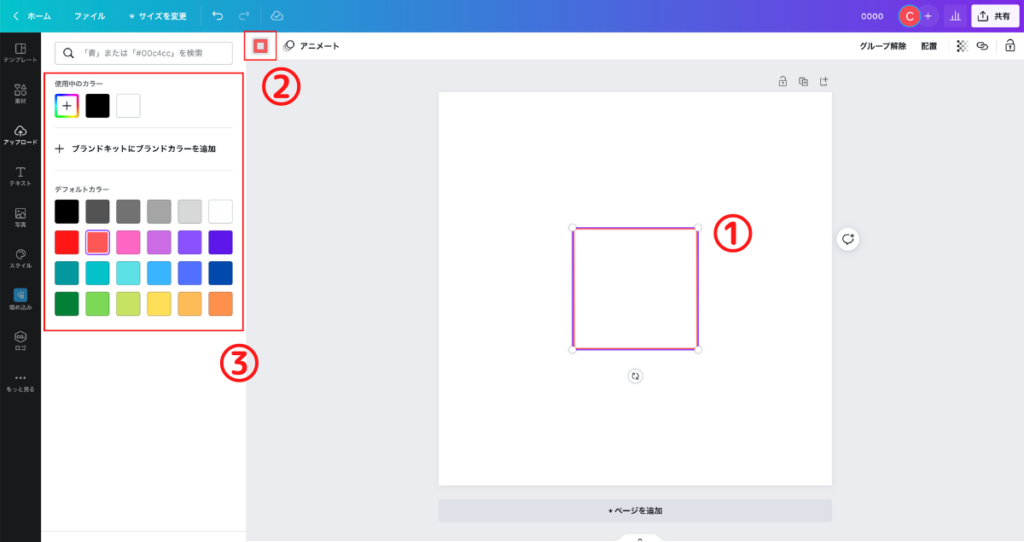
枠線の「太さ」の調整方法
①すべての「線」を選択。
②「スタイル」をクリック。
③左右に動かして調整すると、枠線の「太さ」が変更されます。
※変更したことにより、線と線の位置がズレる場合がありますので、最後に枠線の形に戻してください。
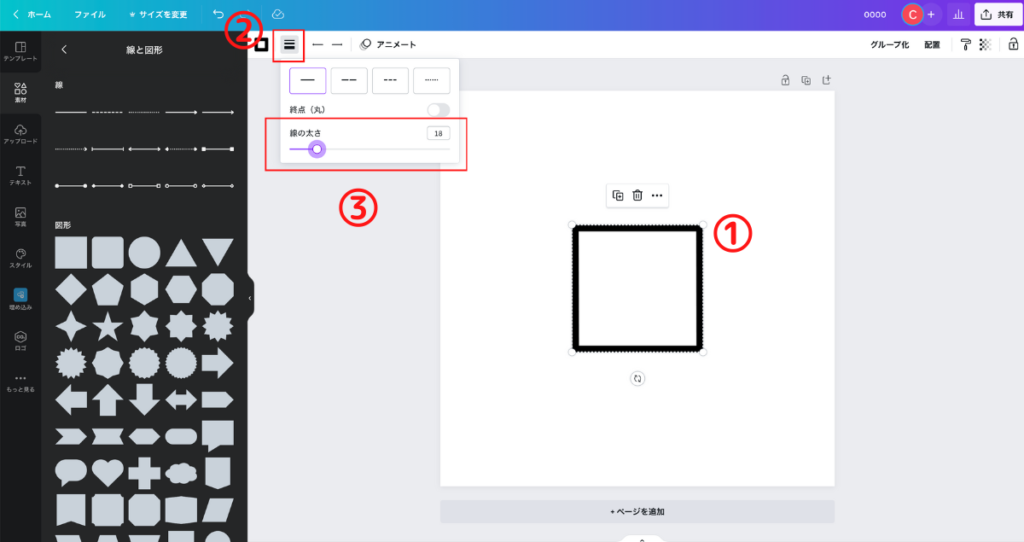
枠線の「種類」の変更方法
①すべての「線」を選択。
②「スタイル」をクリック。
③「お好きな線」を選択すると、枠線の「種類」が変更されます。
※変更したことにより、線と線の位置がズレる場合がありますので、最後に枠線の形に戻してください。
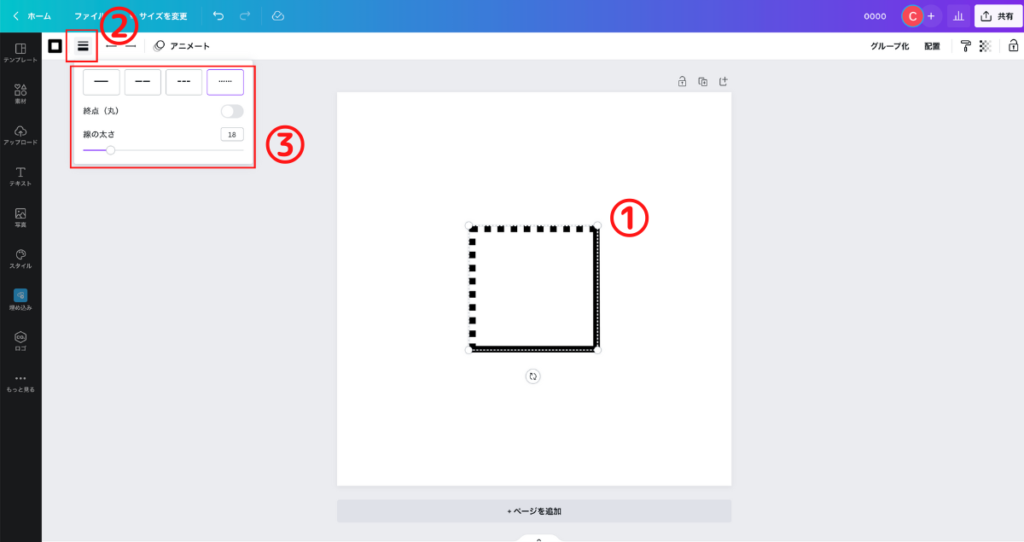
さいごに
いかがでしたでしょうか?!
簡単そうで意外とわからないことっておおいですよね!
Canvaを使えば、今まで迷ったり時間がかかっていたりしたブログのサムネイルの画像やTwitterのヘッダー画像などSNS投稿用画像はもちろん、プレゼンテーションやチラシや名刺などまで幅広くおしゃれに簡単に自分で制作できちゃいます。是非試して実感してみてください。
Canvaへのリンクはこちらから→Canva Pro
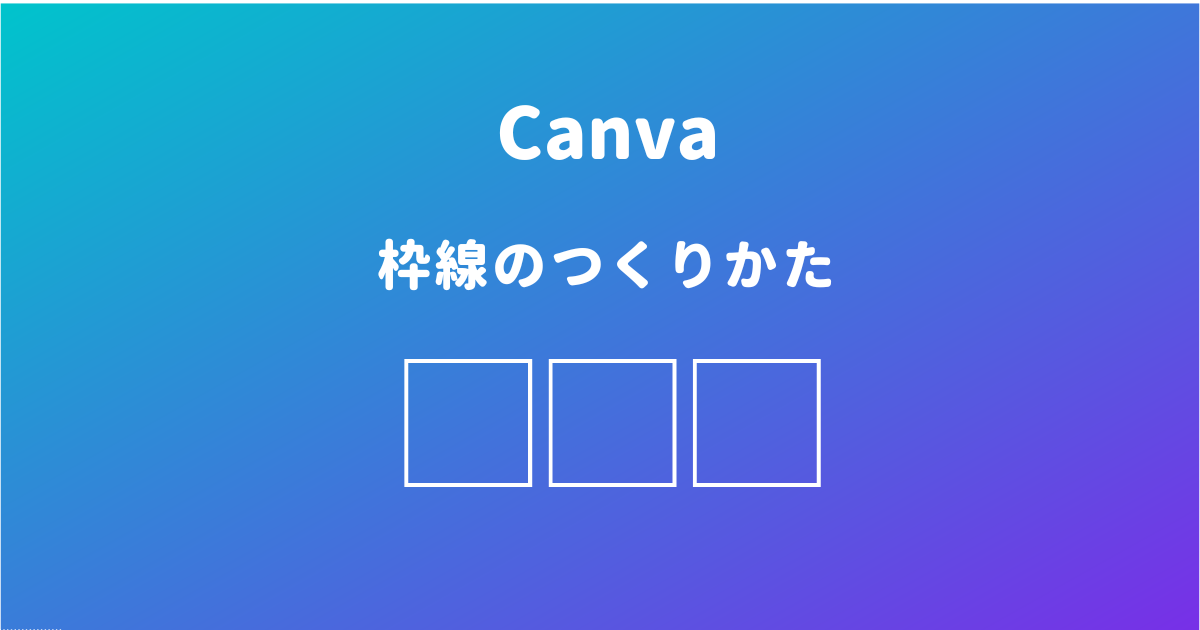

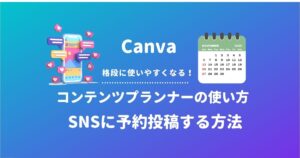






コメント