Canvaの便利な機能のひとつに、SNSに予約投稿できる「コンテンツプランナー」があります。
この記事ではコンテンツプランナーとは何か、その使い方を、グラフィックデザイナー歴10年以上であり、現在クライアントさんと一緒にcanvaproを使ってインスタ運用をしている私が解説していきます。
この記事でわかること
Canvaの予約投稿の方法
Canvaを使ってつくったデザインはSNS用のものも多いはずです。その度にダウンロードして各SNSに投稿するのは手間で、『canvaから直接投稿できたらいいのに』って思うことはありませんか?!そんなときは、「コンテンツプランナー」を使うのがとても便利です。
では「コンテンツプランナー」の利用方法を解説していきますね。

Canva コンテンツプランナーとは?
Canvaのコンテンツプランナーのできること
- 複数のSNSへのコンテンツの投稿をカレンダーで一括で管理し、直接投稿できる
- 投稿日時を設定して、予約投稿できる
Canvaコンテンツプランナーの特徴と機能
ふつうは、投稿する画像を作成し、デザインツールからダウンロードして、SNSにアクセスし、アップロードを行います。でも、Canvaなら作成した画像をそのままSNSへアップロードできます。
毎回パソコン等のデバイスにダウンロードする必要はなく、アプリをいくつも開いてそれぞれ編集して…という手間もなくなります。
コンテンツプランナーでは、カレンダー形式の画面で投稿を一括管理できます。そのため、いつどこへ投稿したかがぱっと見てわかり、更新のスケジュール見える化できてとても便利です。
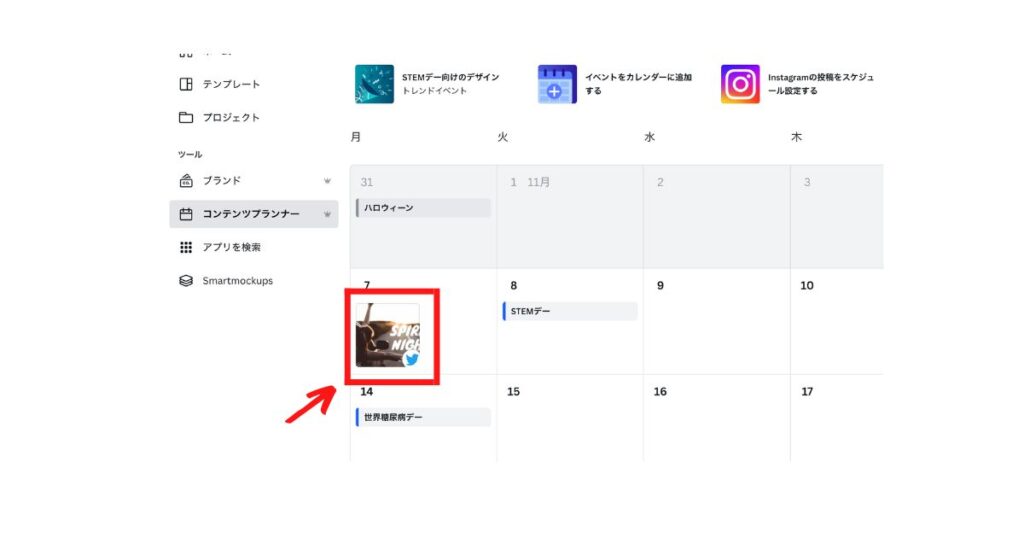
このようなシンプルなカレンダー風の画面で管理します。予約投稿したコンテンツが小さく画像で表示され、投稿先も各画像右下にアイコンで表示されます。
投稿しわすれ防止したり、更新頻度を簡単に調節したりできます。
また、投稿先として提携できるSNSも豊富です。
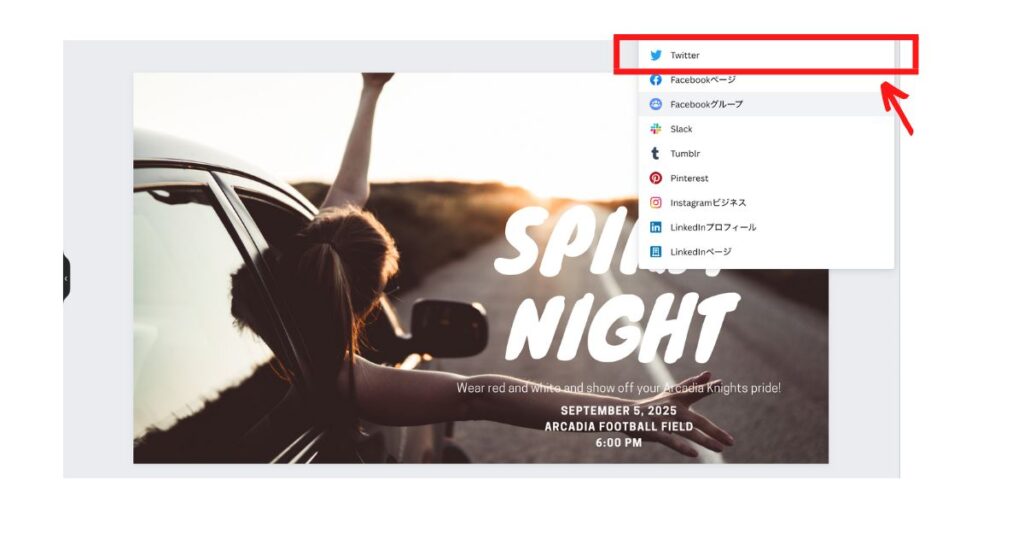
ツイッターやインスタグラム、Pinterestなど、複数のSNSを利用する人にとても便利な機能です。
SNSに予約投稿できる
SNSには「閲覧者が多い時間帯」があり、多くの人に見てもらうために、その時間にあわせて投稿したいです。そんなとき、コンテンツプランナーの予約投稿なら、狙った時間に投稿することができます。旅行中や休日中の更新も、コンテンツプランナーに任せておけば安心です。
コンテンツプランナーで投稿する画像は、投稿する日付を選んでから作ることも可能ですし、あらかじめ作成しておくこともできます。
非常に便利なコンテンツプランナーですが、インスタグラムの複数枚投稿にはまだ対応していません。Canvaは日々進しているので、今後に期待しています!
コンテンツプランナーの使い方
コンテンツプランナーの使用方法
- コンテンツプランナーで投稿日を選択
- 画像を作成するか、あらかじめ作った画像を選択
- 投稿日時を設定
- SNSを連携(一度連携すればOK)
- SNS投稿のキャプション等を書いて予約投稿
ここからはコンテンツプランナーの使い方を解説します。一緒に操作してみましょう。
コンテンツプランナーにアクセス
まずはホームからコンテンツプランナーにアクセスします。
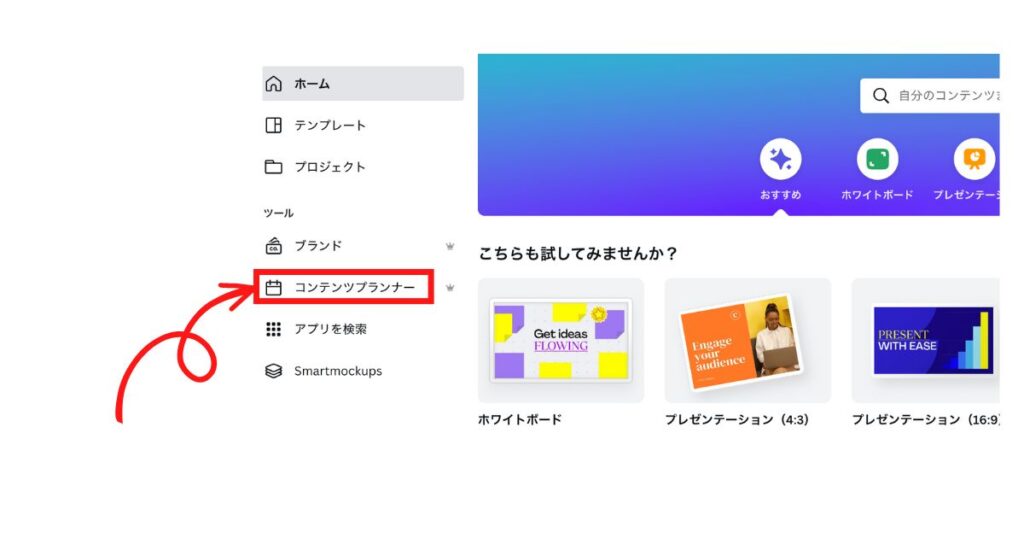
カレンダーの画面が出ます。これがコンテンツプランナーのページです。
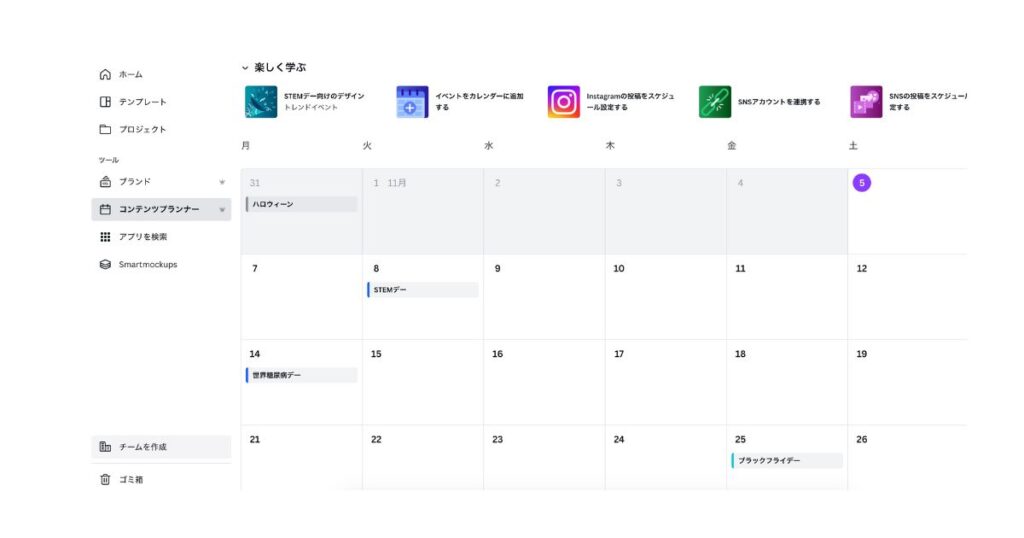
投稿コンテンツをその場で作る場合の投稿方法
投稿したい日付の上にマウスを乗せると右上に「+」マークが表示されます。それをクリックします。
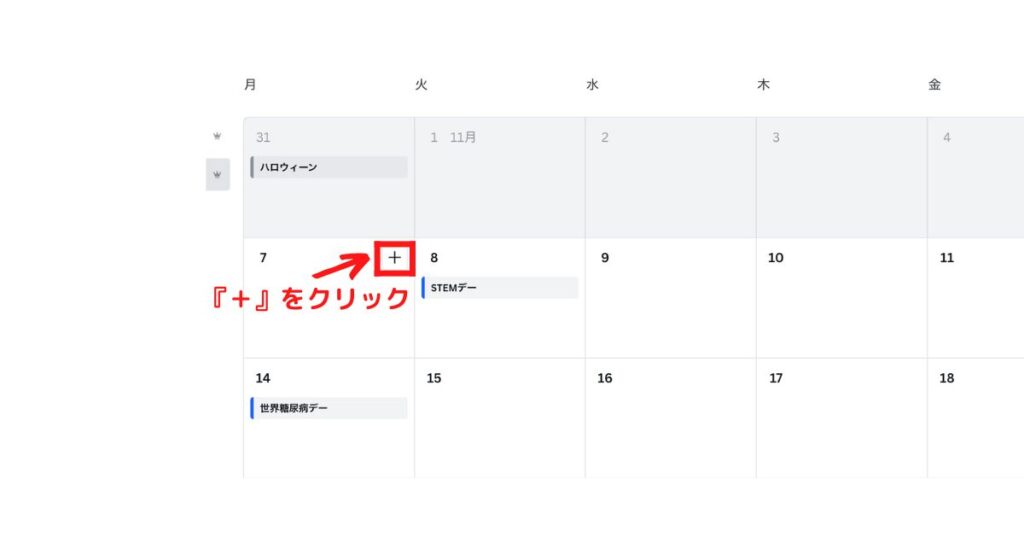
「デザインを作成」をクリック
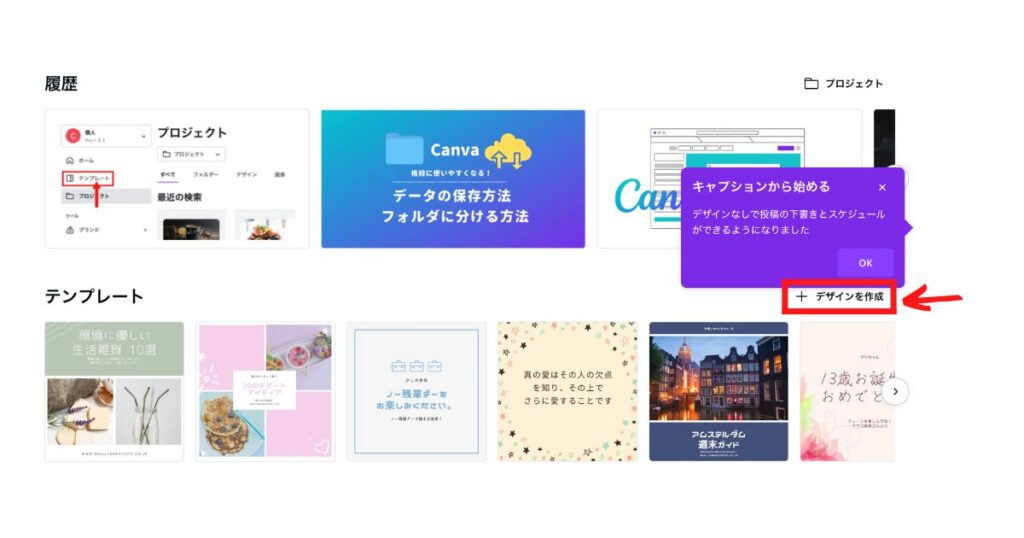
作成するデザインの種類を選択します。(今回は例としてTwitterの投稿を選択します。)
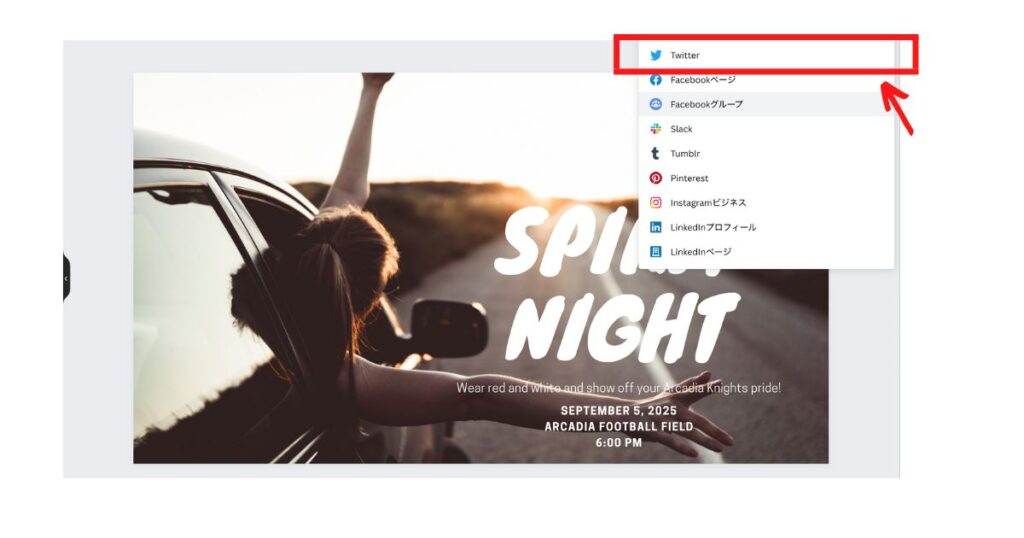
するとデザイン編集画面が開きます。ここから画像を作成します。今回は以前作った「Canvaのおすすめ英語フォント12選!」からの画像をはりつけてみます。
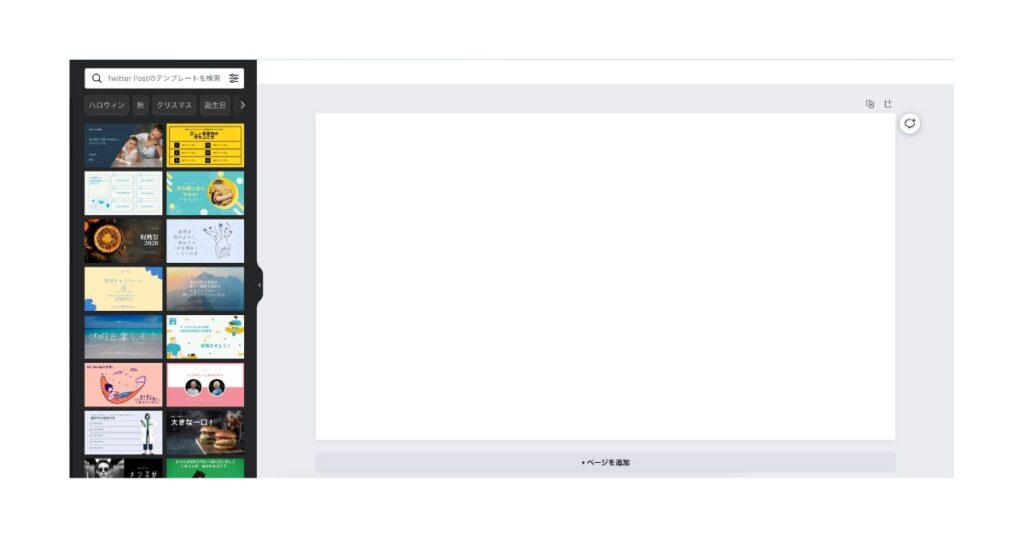
デザインが完成したら、右上の共有から「スケジュール」をクリックします。
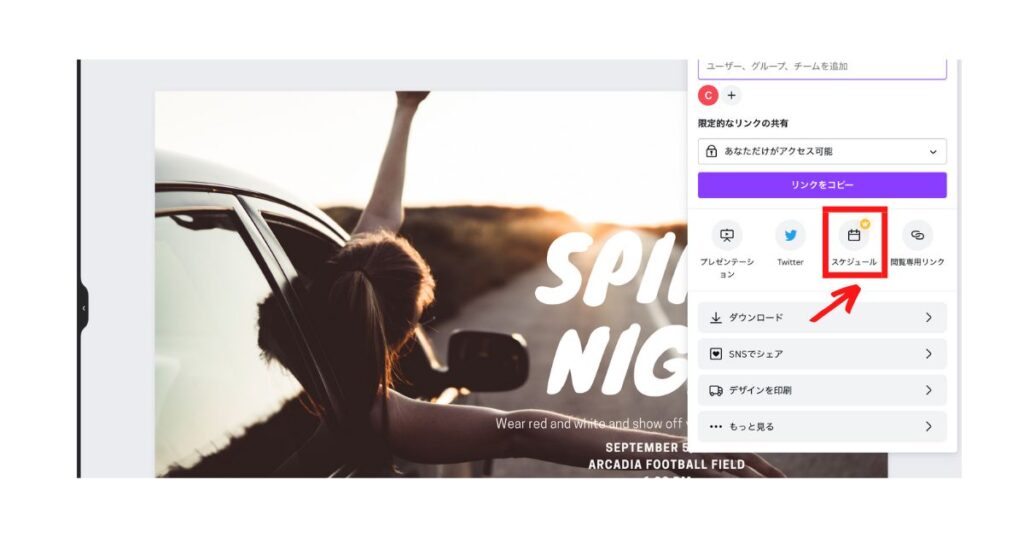
カレンダーがでてくるので、投稿したい日付の上にマウスを乗せると右上に「+」マークが表示されます。それをクリックし投稿したい時刻を入力し完了をクリック。
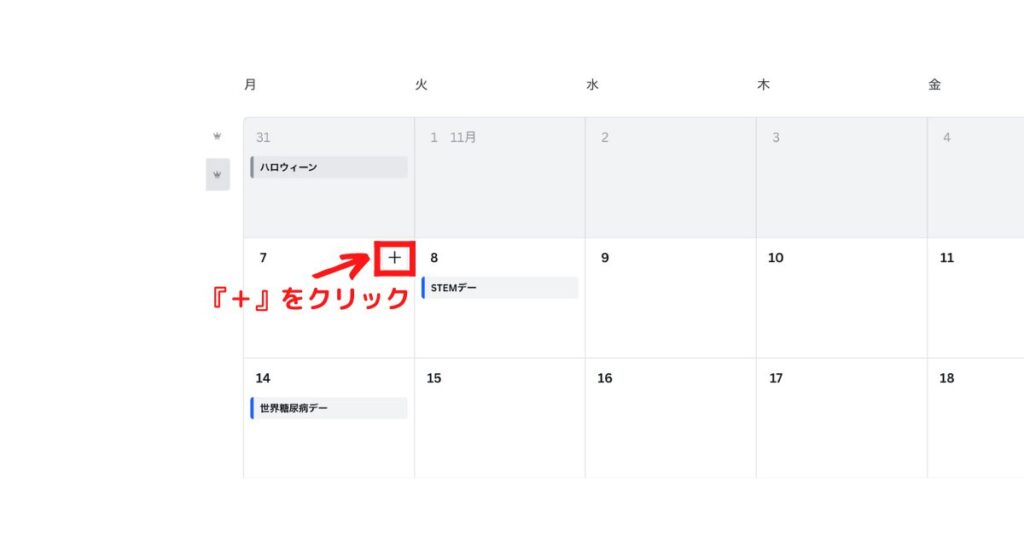
設定が完了すると、予約投稿日時が表示されます。今回はTwitterの投稿をしたいので、チャンネルの選択をプルダウンします。
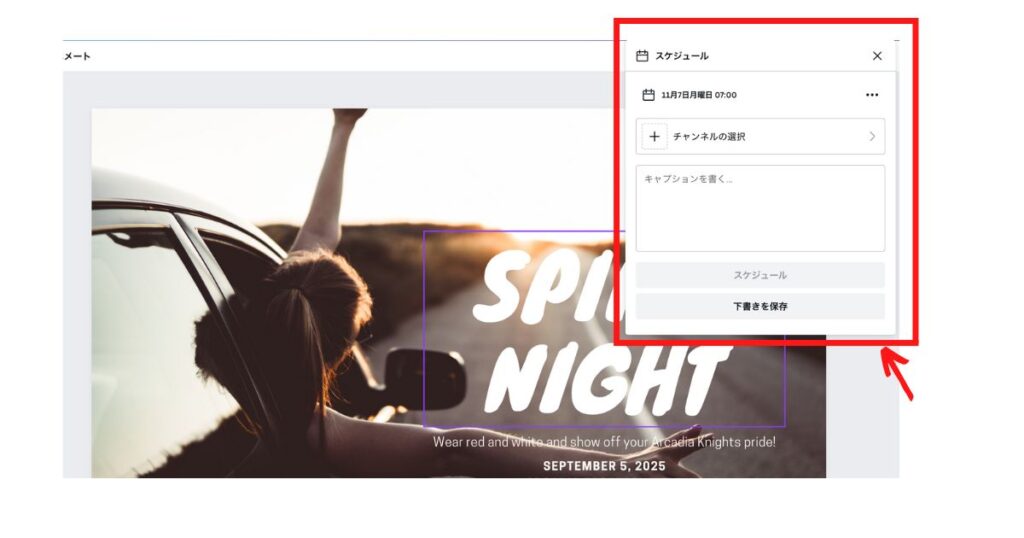
投稿できるSNSの一覧がでてきます。今回はTwitterに投稿するので、「Twitter」をクリックします。
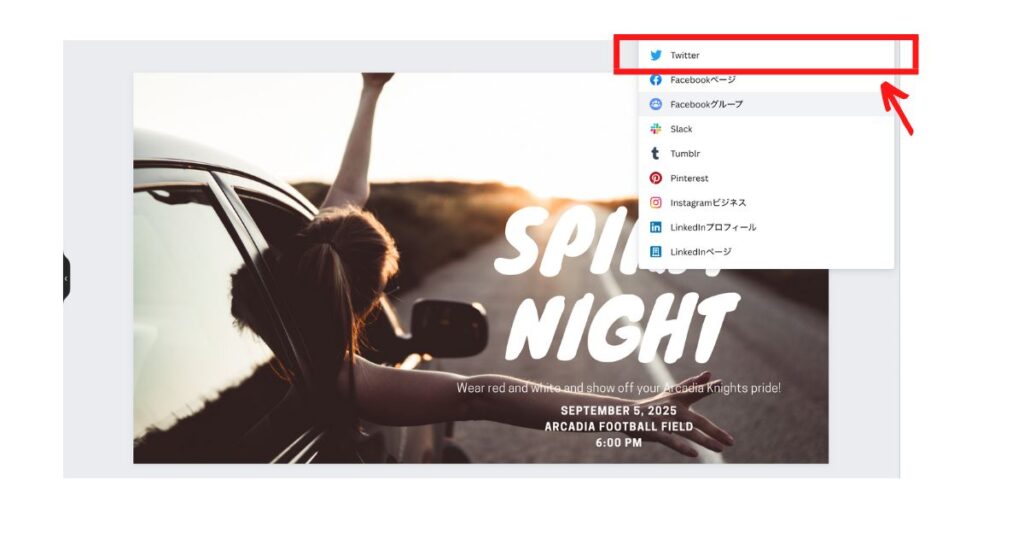
canvaからはじめてSNSに投稿する際は各SNSとの紐付けが必要です。一度紐付けしてしまえば次回から簡単に投稿できるので紐付けておきましょう!(連携してもCanvaの設定からすぐに解除できます。)
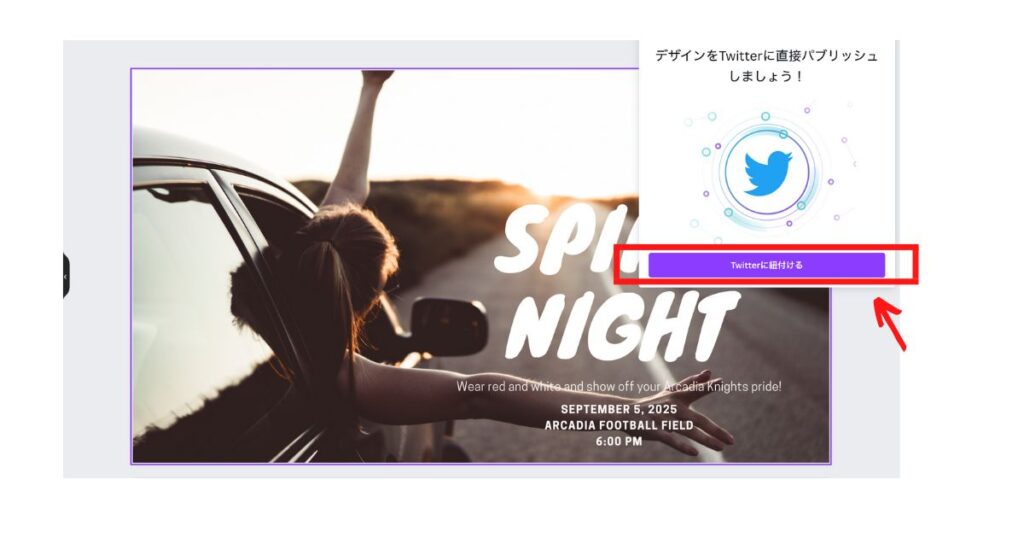
各SNSのアカウント設定をおこないます。今回はTwitterの予約投稿ですのでTwitterのユーザー名やパスワードの必要情報を入力。完了したらアプリを連携ボタンを押します
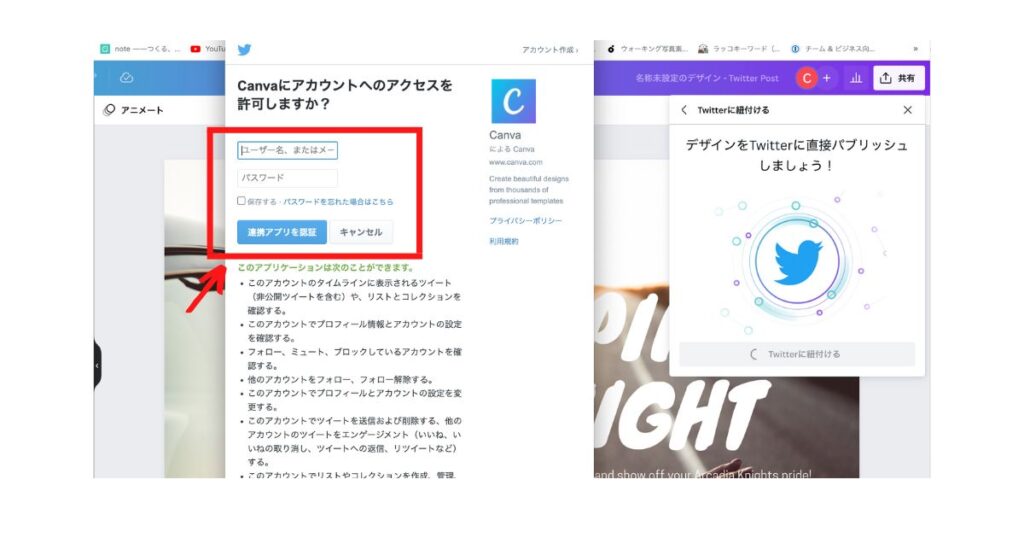
連携が正常に完了し、Twitterアカウント名が表示されました。あとは本文を入力して、下の「投稿をスケジュール」をクリックします。
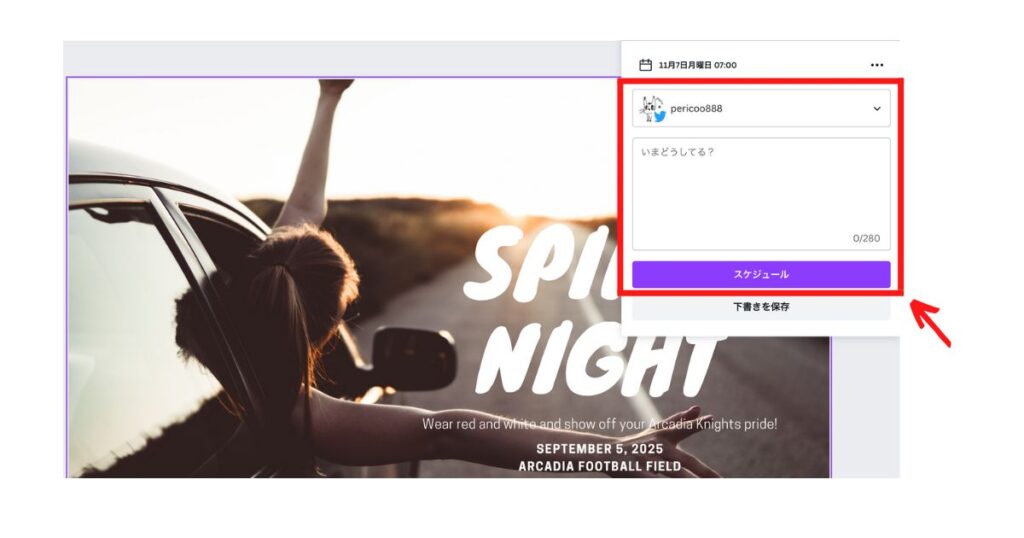
予約投稿が無事完了すると、このような画面が表示されます。画像も保存されているので、「コンテンツプランナー」の文字をクリックして戻りましょう。(もしくは×で閉じてしまっても大丈夫です)
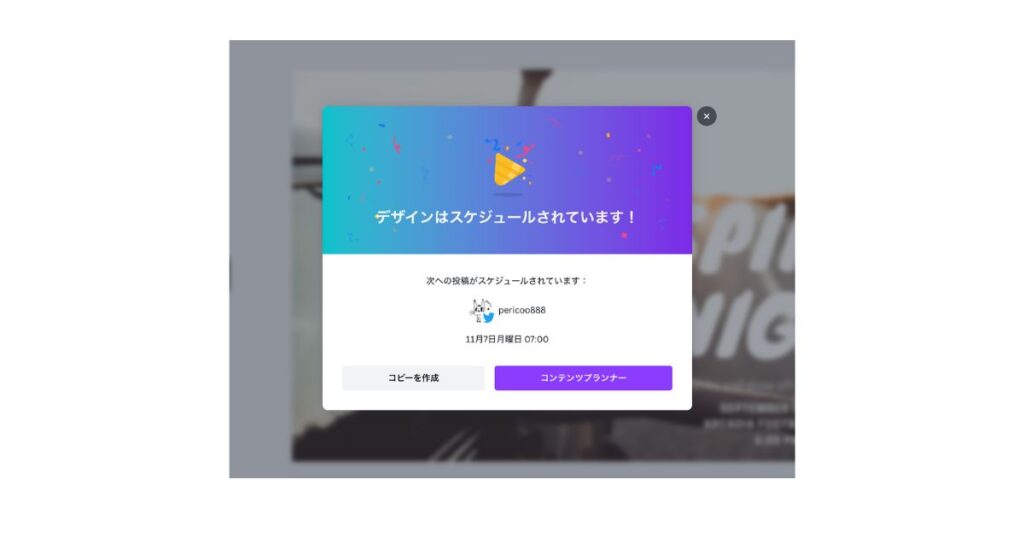
コンテンツプランナーに戻ると、投稿予約した画像がカレンダーに表示されます。投稿先のSNSは画像右下にアイコンが表示されています。
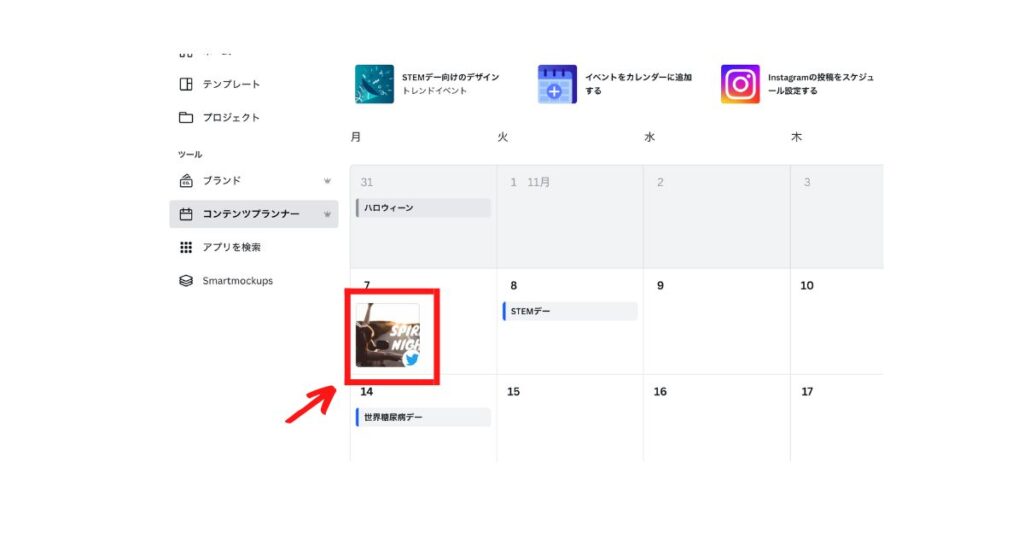
予約投稿の時間を変更したい場合
次は予約投稿を設定したけれど、「やっぱり日時を変更したい!」となったときの変更方法です。
まず、カレンダー上で予約日時を変更したい投稿の画像をクリックします。
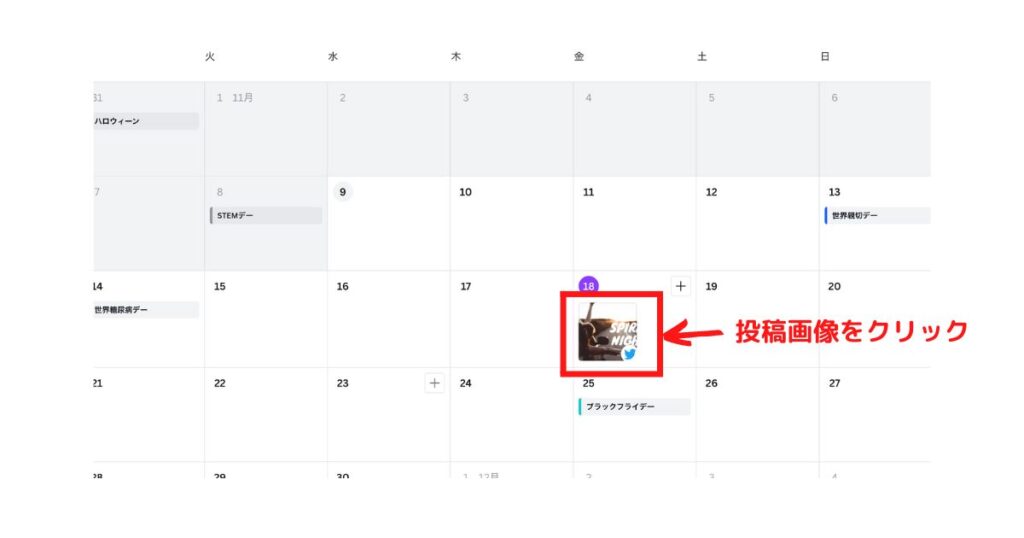
編集画面が開いたら、「・・・」をクリックしてメニューを開きます。
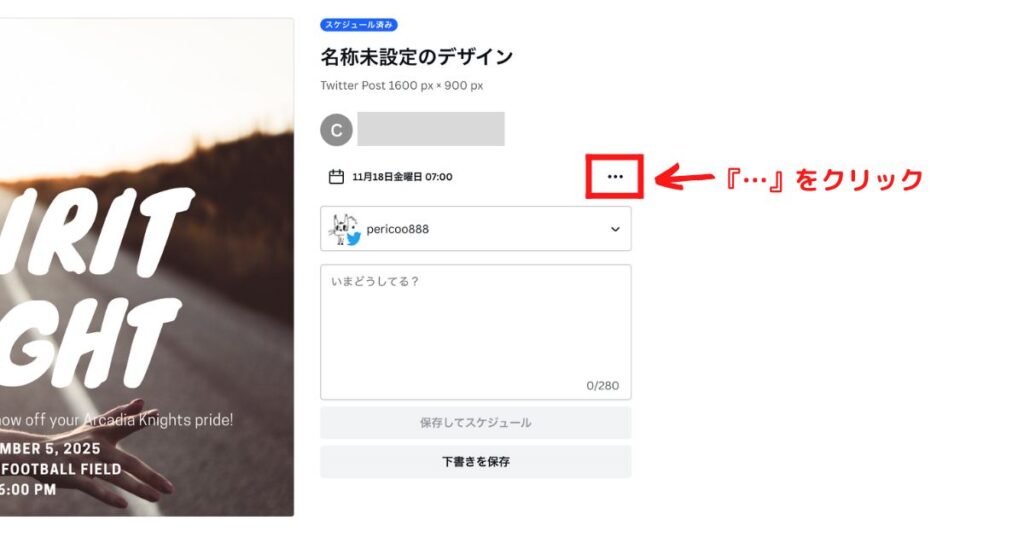
一番上の「日時を変更」をクリックします。
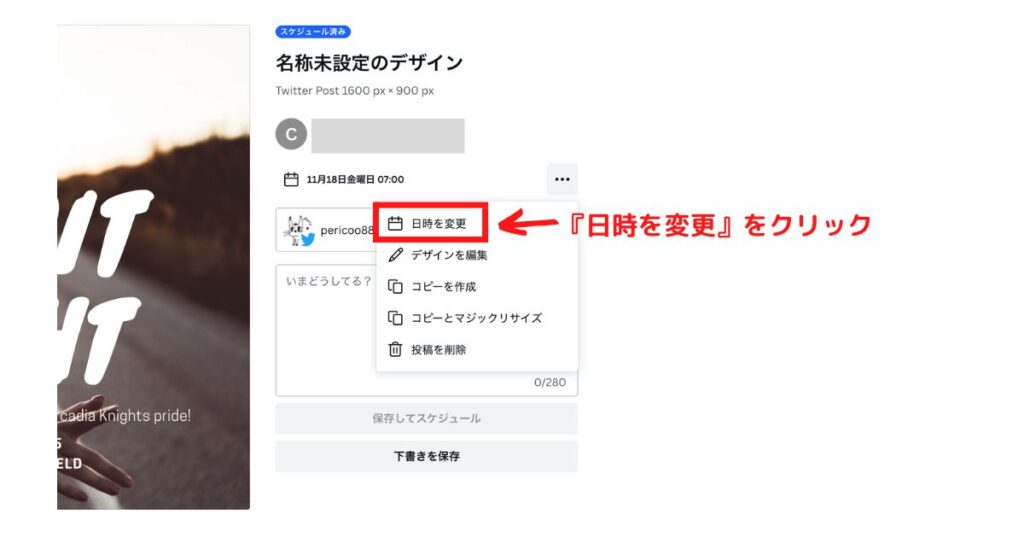
投稿したい日付をクリック、時刻をクリックして入力し、下の完了を押すと変更完了です。
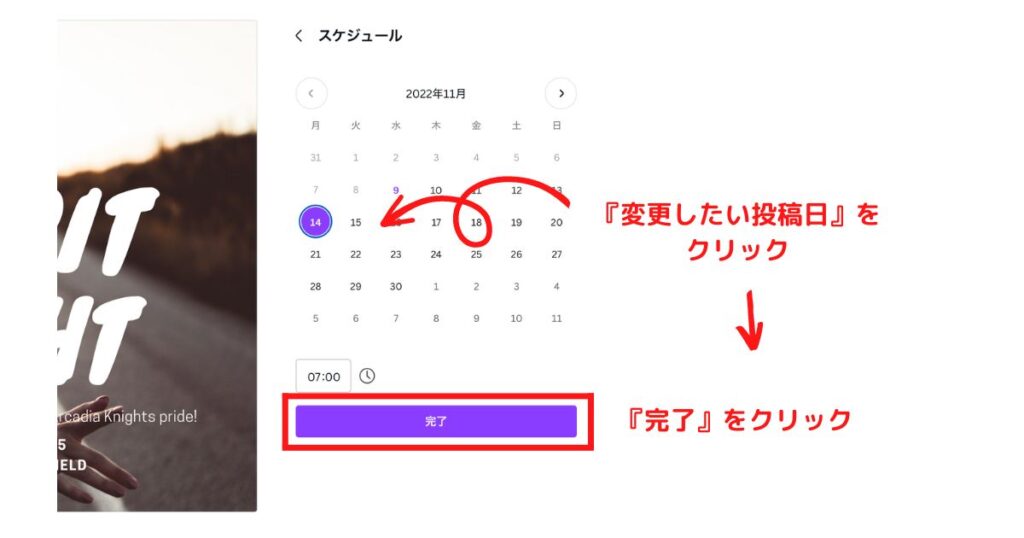
カレンダーの画像が変更したい日時になっているか念のため確認してくださいね!
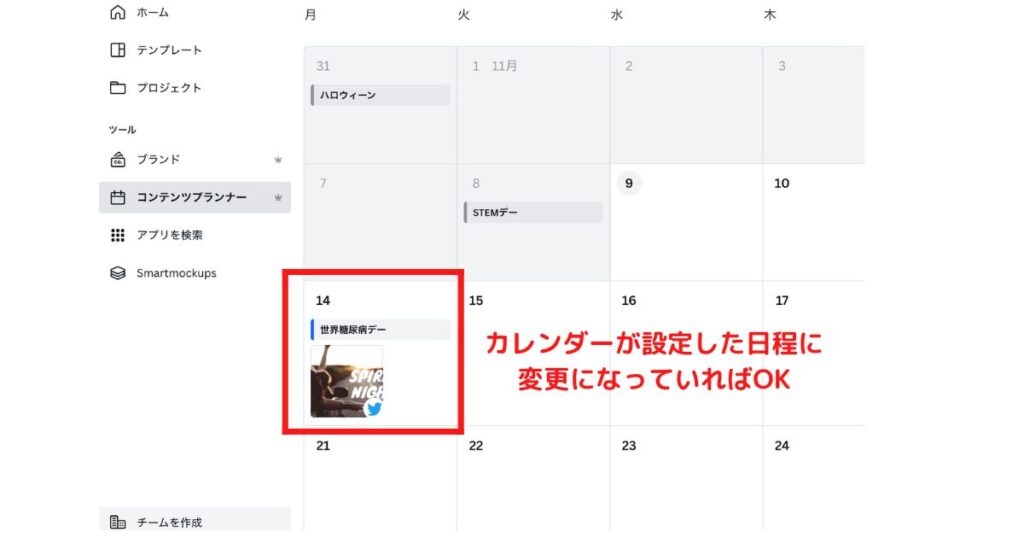
このように、「コンテンツプランナー」があればSNSの管理がとてもしやすいですね!
予約投稿を削除したい場合
次は予約投稿を設定したけれど、「やっぱり削除したい!」となったときの削除方法です。
まず、カレンダー上で投稿の削除したい投稿の画像をクリックします。
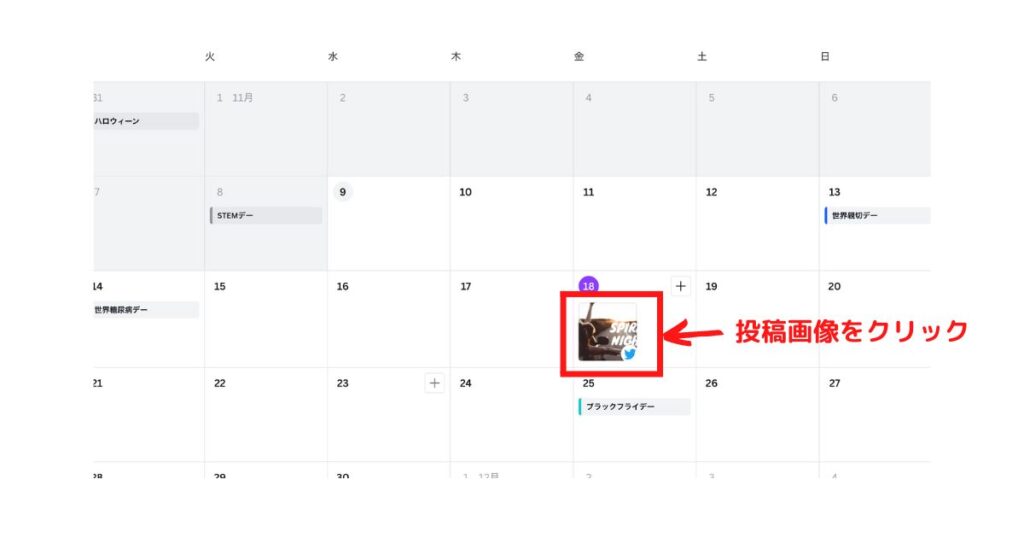
編集画面が開いたら、「投稿を削除」をクリックします。※この時点で投稿は削除されています。
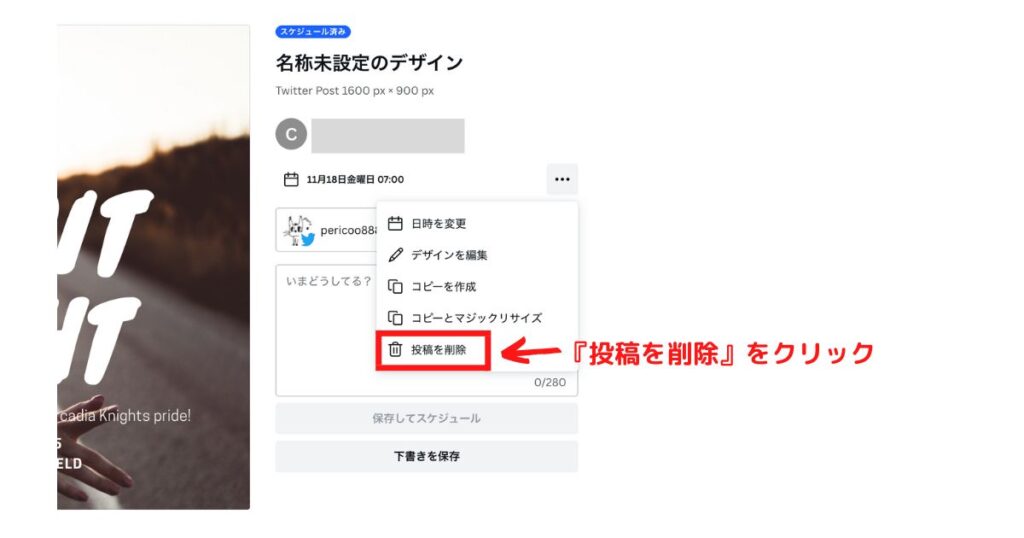
あとはカレンダー上で投稿画像が消えていれば完了です。
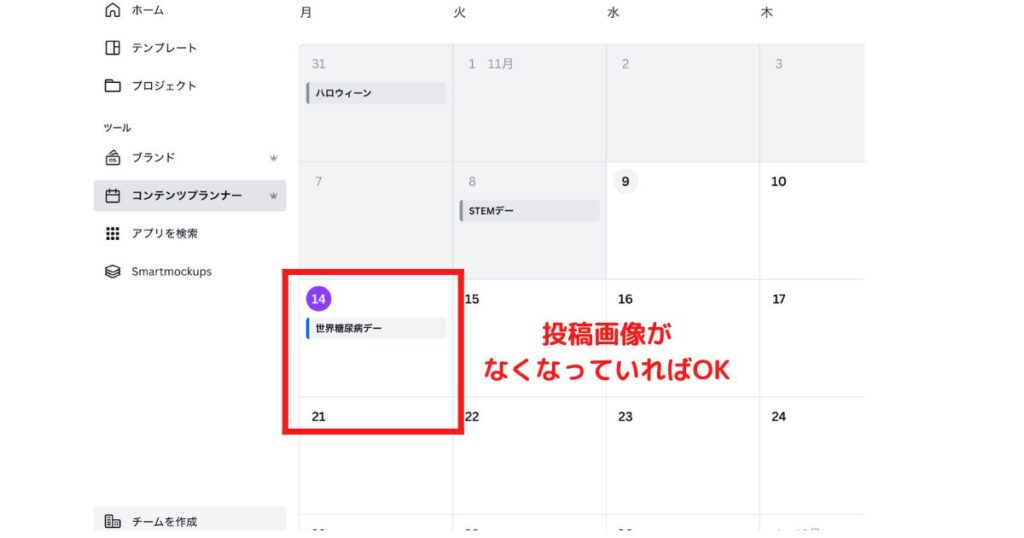
このように、削除も簡単。「コンテンツプランナー」があればSNSの管理がとてもしやすいですね!
まとめ
コンテンツプランナーは SNSへの投稿を管理するのにとても便利。インスタグラムでの複数投稿ができるようになればさらに便利ですね。
canvaにはたくさんのテンプレートもあるので、ノンデザイナーの方でもとってもデザインしやすく、そのテンプレートをみるだけでもとても参考になりSNSの画像づくりなどもはかどりますよ!気になった方は是非ためしてみてくださいね。
その他canvaを使う上でのオススメなども記事にしていますので是非そちらものぞいてみてください。
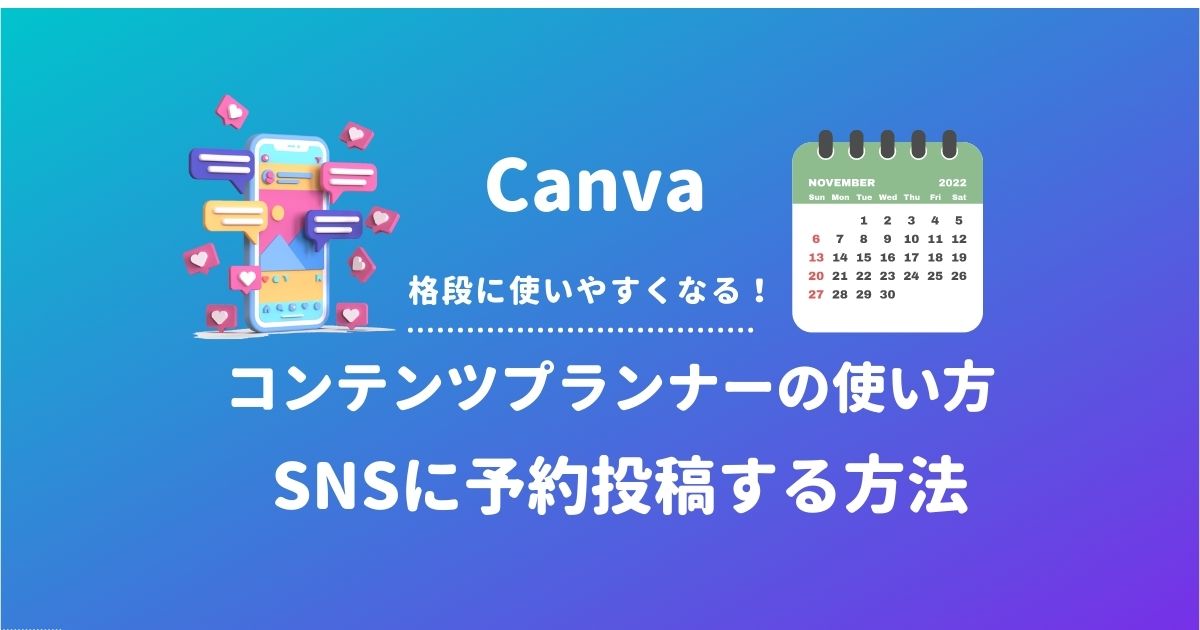





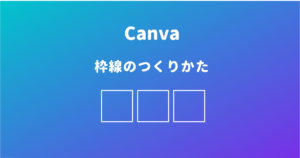

コメント